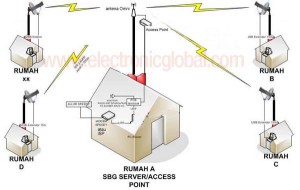1. MENJALANKAN ULEAD VIDEOSTUDIO
Untuk Menjalankan
Ulead VideoStudio (selanjutnya kita sebut Ulead) setelah
kita klick Ulead maka akan muncul tampilan sesuai gambar 1.
Gambar 1. Menu Tampilan awal Video editor.
Kemudian pilih VideoStudio Editor, dimana menu ini mempunyai kemampuan
penuh dari Ulead studio, kita dapat melakukan seluruh pekerjaan sesuai keinginan dan
kemampuan anda dalam memproduksi film. Kita dapat dapat mengeksplorasi semua
fasilitas Ulead. Dan mengaplikasikannya dalam proses produksi film.
2. EDITING VIDEO
Editing video yang dimaksud adalah membahkan beberapa klip video atau obyek
lain ke dalam proyek, mengedit tiap‐tiap klip video atau obyek lain, dan mengaturnya di
dalam proyek. Ada beberapa aktivitas dalam “Editing Video” yaitu :
1. Menambahkan Klip Video.
2. Memecah Klip
3. Ripple Editing.
2.1. Menambahkan klip video
Dalam membuat proyek editing video, sebelumnya kita menempatkan semua file
yang mau diedit untuk memudahkan dalam pencarian file sebaiknya ditempatan dalam
satu direktori. mua Setelah semua file sudah kita tempatkan dalam satu direktori, maka
kita dapat memulai editing video. Untuk menambahkan klip video dalam proyek (track
video) dapat dilakukan dengan mengklik ikon insert media files yang terletak di pojok kiri
bawah layer VideoStudio sesuai gambar 2 :
Gambar 2. Ikon Insert Media Files
Selain dapat menambahkan klip video dalam proyek, kita juga dapat ::
• Menambahkan image (gambar)
• Menambahkan klip warna
• Mengatur klip video
2.2. Memecah klip.
Pada Proses editing, biasanya klip dengan durasi yang lama harus dipecah atau
dipisahkan menjadi beberapa klip sehingga memungkinkan film untuk dapat diedit
dengan lebih banyak variasi.
• Secara otomatis
Video Studio menyediakan fasilitas otomatis untuk memecah satu klip menjadi
beberapa klip. Klip yang dipecah tidak akan sembarang dipotong‐potong,
melainkan dipisahkan berdasar tanggal dan waktu shooting serta isi
klipnya. Sedangkan klip dalam format MPEG hanya bias dipecah berdasar
isinya, yaitu berdasarkan perubahan gerak, terangnya warna, isi frame
yang tidak bersambung dan lain‐lain. Untuk memecah klip secara otomatis,
lakukanlah langkah‐langkah sebagai berikut :
1. Tampilkan track video dalam tampilan Timeline View.
2. Klik klip yang akan dipecah.
3. Klik a Split by Scene dalam panel pilihan video sehingannga muncul seperti
gambar 4.

Gambar 4. Memecah Klip Video
4. Jika perlu, dapat dilakukan pilihan sensitivitas pemerikasan (scan) dengan
mengklik tombol option
5. Klik tombol scan untuk memeulai pemisahan klip.
6. Setelah selesai, mungkin anda ingin beberapa “scene” yang dideteksi
digabungkan dalam satu klip. Untuk melakuaknnya pilih saja semua scene yang
akan disatukan, lalu klik Join.
7. Untuk membatalakn pemisahan, klik CANCEL dan untuk melaksanakan
pemisahan, klik OK.
• Memotong klip
> Memotong klip menjadi 2 bagian
Dilakukan dengan menggeser JOG Slider ke posisi yang
diinginkan
> Memotong klip dengan Trim Handles dapat dilhat pada gambar 5.
Gambar 5. memotong klip video dengan trim Handles.
> Memotong Klip Langsung pada timeline
Untuk memotong klip langsung pada timeline dengan menampilkan track
timeline seperti gambar 6.
Gambar 6. Memotong klip video pada timeline.
> Memotong klip dengan Multi‐trim
Pemotongan satu lklip menjadi beberapa potongan sekaligus dapat
digunakan fasilitas Multi‐trim, dengan langkah‐langkah sebagai berikut :
1. Pilihlah klip yang akan dipotong‐potong dari storyboard atau timeline.
2. klik multi‐trim Video pada panel pilihan Video sampai muncul jendela seperti
pada gambar 7.

Gambar 7. memotong klip video dengan Multi Trim.
3. Geserlah Jog silder ke awal potongan, lalu klik Mark‐in atau tekan F3.
4. Geserlah Jog Slider ke akhir potongan, lalu klik Mark‐out atau tekan F4.
5. Perhatikan bahwa di Trimmed video akan muncul klip potongan.
6. Ulangi langkah 3 dan 4 untuk mendapatkan potongan berikutnya.
7. Klik OK untuk melaksanakan pemotongan dan kembalike layar utama
8. VideoStudio.
2.3. Ripple Editing.
Ripple editing memungkinkan beberapa objek dalam track video disatukan atau
dikaitkan satu sama lain sehingga jika suatu obyek bergeser tempat maka
obyek lain yang terkait akan ikut bergeser sehingga konsistensi obyek
yang saling terkait tersebut terjaga. Sebagai contoh, jika klip A
mempunyai overlay A1 dan audio A2 (dalam timeline A, A1 dan A2 terpisah)
maka jika Ripple editing tidak digunakan dan ada penyisipan klip di
depan A, A akan bergeser ke kanan, sedangkan A1 dan A2 tidak bergeser
sehingga posisi A, A1, dan A2 menjadi tidak sinkron. Jika Ripple editing
digunakan dan ada penyisipan klip di depan A1, atau A2, maka semua
bagian akan ikut bergeser. Gambar 8, menunjukan penggunaan Ripple
Editing. Jika sebuah obyek (misalnya klip) disisipkan maka semua bagian
yang di ripple akan ikut bergeser.

Gambar 8. Menggunakan Ripple Editing
• Menyesuaikan Warna
Untuk melakukan penyesuaian warna pada suatu klip, maka dapat digunakan
langkah‐langkah berikut :
1. Pilihlah klip pada track video
2. Klik color correction pada panel pilihan Video dapat dilihat pada gambar 9.
Gambar 9. Penyesuaian Warna.
Sesuaikan warna menurut keinginan anda. Untuk membatalkan penyesuaian
warna, klik Reset. Untuk memakai penyesuaian warna, klik saja klip lain atau daerah kosong pada track video.
• Membalikkan arah main / playback
Untuk membailkkan arah main, misalnya jika sebelumnya video berjalan ke
depan kini akan diubah menjadi berjalan mundur, sebelumnya meloncat ke
bawah dan kini diubah menjadi meloncat naik, dan lain‐lain, unuk
melakukan hal iu semua langkah‐langkahnya adalah sebagai berikut :
1. Pilihlah klip dalam track video.
2. klik (beri tanda pilih) pada Reverse video. Sesuai gambar 10

Gambar 10. Membalikkan arah main
• Mengatur kecepatan main
Anda dapat mengatur kecepatan main suatu klip dengan cepat dan mudah.
Kecepatan lambat (slow motion) akan memberi efek “dramatis” sedangkan
kecepatan tinggi (lightening motion) akan memberi efek “komik” Untuk
mengatur kecepatan main, langkah‐langkahnya sebagai berikut:
1. Pilih klip yang akan diatur dalam track video.
2. Klik pada Playback speed dalam panel pilihan Video sampai muncul jendela
seperti gambar 11.

Gambar 11. mengatur kecepatan main
3. Geser pada slider atau masukkan angka pada speed atau Time stectch.
4. Klik preview untuk melihat hasil pengaturan, lalu klik Ok untuk melaksanakan
pengaturan atau klik cancel untuk membatalkan pengaturan
• Mengatur ukuran dan distorsi klip
Mengubah ukuran, letak dan distorsi (perubahan bentuk) klip dapat dilakukan
dengan mudah, yaitu dengan langkah‐langkah sebagai berikut :
1. Pilihlah klip yang akan diatur dalam track video.
2. Klik tab attribute dalam panel pilihan seperti terlihat gambar 12.
Gambar 12. Panel Attribute
3. Klik Distort klip, Selanjutnya geserlah kotak kuning di pojok klip
sesuai dengan gambar 13, untuk mengubah ukuran dengan tetap menjaga
proporsi lebar dan tinggi, geser kotak kuning di tengah gais klip untuk
mengubah lebar atau
tingginya saja, atau geser kotak hijau di pojok klip untuk mengubah kemiringan
/tekukan klip.
Gambar 13. Mengatur ukuran dan distorsi klip.
• Mengatur Pan dan Zoom
Pan & Zoom digunakan untuk mengemulasikan suatu image (gambar) menjadi
seolah klip dari kamera video saat dimainkan. Untuk menggunakan Pan
& Zoom pada saat image, lakukanlah langkah‐langkah berikut ini :
1. Pilihlah image dalam track video
2. Klik pada pan & Zoom pada panel pilihan image, sehingga muncul jendela sesuai gambar 14.
Gambar 14. Mengatur Pan & Zoom
3. Klik pada pilihan combo yang tersedia untuk memilih animasi Pan &
zoom yang tersedia. Sampai muncul jendela seperti gambar 15.
Gambar 15.Kotak Dialog Pan & Zoom
4. Jika anda ingin menentukan sendiri animasi Pan & zoom klik saja
pada Customize Pan & Zoom sehingga kotak dialog Pan & Zoom
muncul.
5. Perhatikan bahwa pertama‐tama pada kotak Image hanya ada 2 tanda plus (+)
yang mewakili awal (start) dan akhir (End) efek gerakan kamera. Anda juga dapat
memberikan tanda di tengah‐tengah (Key Frame) dengan cara klik kanan pada
daerah Timeline dan pilih Insert, atau dengan menekan tombol Insert.
6. Untuk memulai menentukan awal gambar yang ditampilkan, klik saja pada tab
Start yang terletak di kiri bawah kotak dialog. Sebagai akibatnya, pada kotak
image akan muncul tanda plus warna merah dan kotak frame dengan pojoknya
berupa kotak kuning. Aturlah ukuran frame awal dengan Pengantar Aplikasi
Multimedia Video Editing menggeser kotak kuning, kemudian geserlah frame
dengan mengklik dan menggeser tanda plus warna merah ke tempat yang
diinginkan.
7. Dengan cara yang sama seperti langkah ke‐6, tentukanlah frame tengah dan
frame akhir (end)
2.4. Elemen‐elemen Editing Video
• Jendela Preview
Adalah tempat menampilkan clip view, filter, efek, title. Selain itu jendela
preview juga bertugas menampilkan hasil sementara pengeditan video yang tengah anda lakukan.
• Panel Opsi
Adalah panel yang bertugas menampilkan setting dari sebuah fungsi yang
tengah anda jalankan saat ini. Kegunaan dari panel opsi adalah sebagai
tempat anda mengatur setting.
• Library
Adalah tempat penyimpanan klip‐klip, efek, file suara yang sering
dipergunakan dalam video anda. Klip‐klip bawaan videoStudio terdapat di
dalamnya, selain itu anda dapat pula menambah dengan klip anda sendiri
• Timeline
Adalah tempat anda melakukan penyusunan dan pengeditan video, anda akan
bekerja di dalam timeline untuk menghasilkan sebuah video yang
diinginkan.
• Panel Navigasi
Adalah panel yang berisikan tombol untuk memainkan sebuah klip atau memotongnya.
3. TRANSISI DAN FILTER
3.1 Transisi
Transisi adalah Efek perpindahan antara satu clip ke clip yang lain, untuk lebih
jelasnya dapat dilihat pada gambar 17. Ulead VideoStudio menyediakan banyak
bentuk transisi siap pakai yang tersimpan dalam Library.
Untuk mendapatkan transisi sesuai dengan yang kita inginkan maka dapat
dilakukan :
• Mengaplikasikan transisi
Cara mengaplikasikan transisi diantara 2 klip adalah dengan men‐drag
secara langsung transisi yang diinginkan pada posisi antara 2 klip.
• Mengubah durasi transisi
Seeting baku lamanya durasi transisi yang diterapkan pada setiap
transisi adalah 1 detik. Anda dapat mengubah durasi transisi ini
disesuaikan dengan kebutuhan. Mengubah durasi transisi dapat anda
lakukan di dalam palet opsi
• Mengubah atribut Transisi
Setiap transisi memiliki nilai setting attribute. Atribut adalah seeting yang
memungkinkan anda mengkustomisasi transisi agar lebih sesuai dengan rancangan yang diinginkan.
• Mengganti Transisi
Sebuah transisi yang telah yang telah teraplikasi di dalam timeline
dapat anda ubah dengan tipe lain. Cara mengganti transisi adalah dengan
memilih transisi pengganti dari dalam library, kemudian secara langsung
men‐drag‐nya pada transisi yang akan diganti.
• Menghapus Transisi
Untuk menghapus trnansisi teraplikasikan adalah dengan adalah dengan memilih transisi tersebut, kemudian menekan tombol Del.
3.2 Filter
Video Filter adalah efek yang dapat anada aplikasikan pada klip sehingga
penampilan dari klip tersebut berubah. Tersedia banyak efek video siap
pakai dalam video filter, seperti bibir, mosaic, old film, brightness
dan lain‐lain. Video filter digunakan untuk menciptakan komposisi video
yang lebih baik dan keren dengan menambahkan efek‐efek padanya. Contoh
penggunaan efek video filter seperti efek light film dapat anda
aplikasikan pada sebua klip yang penampilannya ingin anda ubah layaknya
sebuah film dengan adanya petir., seperti terlihat pada gambar.18.

Gambar.18 Filter dengan efek cahaya (petir)
4. OVERLAY
Overlay adalah suatu obyek yang akan berada diatas obyek lain saat dimainkan.
Overlay dibuat dalam track overlay pada trck Video. Sesungguhnya dalam tiap
pemutaran dapat dibuat satu overlay. Akan tetapi dengan sedikit trik
nantinya anda dapat membuat suatu film yang berisi lebih dari satu
overlay.
Gambar 19. menambahkan Overlay
Langkah umum untuk membuat suatu overlay adalah seperti berikut ini.
1. Tampilkan track video dalam tampilan Timeline
2. Atur durasi suatu tampilan klip dengan menggeser slider pengaturan durasi
tampilan sehingga tampilan klip dalam track video dapat terlihat dengan ukuran
yang enak untuk diatur. Anda juga dapat mengklik ikon Fit project in timeline
window agar tampilan klip yang panjang ditampilkan selebar jendela timeline.
3. Tmabahkan suatu obyek (bias berupa klip vide, warna, image, atau obyek lain) ke dalam track overlay.
4. Atur tata letaknya pada layer preview.
5. Atur setting lainnya pada tab Attribute dalam panel pilihan
4.1.Menambahkan Gerakan pada Overlay
Untuk menambahkan gerakan pada overlay, lakukanlah langkah‐langkah berikut ini.
1. Klik overlay yang akan diatur.
2. Gunakan Direction/Style yang terdapat pada tab Attribute dalam panel pilihan.
Pilihan pada kotak Enter adalah untuk menetukan posisi dimana overlay akan
muncul. Posisi ikon mewakili posisi di layer dan arah gerakannya. Pilihan pada
kotak exit menetukan posisi dan arah akhir gerakan overlay.
Gambar. 22. Mengatur arah gerakan Overlay
4.2 Menambahkan Transparansi pada overlay
Untuk menambahkan efek transparansi pada overlay sehingga objek dibawah
overlay tetap terlihat, lakukanlah langkah‐langkah berikut :
1. Klik pada overlay yang akan diatur
2. klik mask & Chroma key pada panel pilihan sehingga panel overlay option
muncul. Setelah itu, gunakan pilihan‐pilihan dalam Overlay Option untuk mengatur efek transparansi.
Gambar 23. Mengatur Transparansi Overlay
4.3 Menggunakan Chroma Key
Chroma key dapat dipakai agar warna tertentu saja yang dibuat transparan.
Sebagai contoh, jika suatu klip atau image berisi model dengan latar
belakang suatu warna yang seragam maka kita bias memilih warna latar
belakang tersebut untuk dibuat transparan (tidak kelihatan) sehingga
jika klip tersebut dipakai sebagai overlay maka seolah‐olah sang model
berada pada klip utama.
Gambar 24. Contoh penggunaan Chroma key
Untuk menggunakan Chroma key, lakukanlah langkah‐langkah berikut ini :
1. Pilih Overlay yang akan diatur.
2. Klik Mask & Chroma Key pada panel pilihan sehingga panel Overlay Option
muncul
3. Beri tanda pilih Apply overlay option dan pilihalah Chroma key.
4. Klik kotak warna similarity, kemudian tentukan warna yang akan dijadikan
transparan

Gambar. 25. menambahkan Chroma key.
5. TITLE DAN ANIMASI
Title adalah tulisan dalam video sebagai keterangan tambahan dari komposisi
video yang akan buat. Title diperlukan ketika anda ingin membuat video
yang terdapat keterangan mengenai situasi klip, siapa pembuat klip,
produser dan lain ‐ lain.
5.1 Membuat Title baru
Sekarang kita akan membuat title baru. Pada contoh ini, kita akan membuatnya
dalam proyek yang masih kosong tanpa klip. Untuk itu lakukan langkah‐langkah berikut ini :
1. Buka proyek baru (File > new project) atau buka proyek (File > open proyek)
PALVCD‐kosong.VSP.
2. Simpan dulu proyek saat ini (File > Save as) dengan nama baru Title01.
3. Klik Pada tab (step) title sehingga pada layer preview terdapat tulisan
Doubleclick here to add a title sesuai gambar 26.
Gambar 26. Menambahkan title
4. Klik ganda pada suatu lokasi dalam layer preview sehingga insertion point
(kursor) dan kotak teks pada posisi tersebut muncul. Selanjutnya ketikkan teks
yang dikehendaki.
5. Setelah selesai mengetik, klik saja di luar kotak teks sehingga
kotak teks berubah menjadi obyek yang dapat dipindah, diubah ukurannya
dan diatur settingnya. Perhatikan bahwa panel pilihan juga berubah dan
diisi dengan pilihan‐pilihan untuk mengatur title.
6. Maka Title yang telah di masukan akan berada pada timeline
Gambar 29. Title dalam track
5.2. Mengedit Title
Untuk mengedit title, dapat dilakukan langkah‐langkah berikut :
1. Klik title pada track title, sehingga title yang akan diedit dimunculkan di layer
preview.
2. Klik pada layer preview, sehingga muncul kotak teks dengan kotak kuning pada
pojok serta tengah garis kotak teks.
3. Geser kotak kuning pada pojok kotak teks, untuk memperbesar atau
memperkecil kotak teks dengan menjaga perbandingan lebar dan tinggi kotak
teks.
4. Geser kotak kuning pada tengah garis kotak teks untuk memperbesar atau
memperkecil kotak teks pada satu arah saja.
5. Untuk memindahkan kotak teks, Tunjuk pada daerah dalam kotak teks,
sehingga pointer mouse berubah menjadi bentuk tangan, lalu geser kotak
teks. Menu panel edit title dapat dilihat pada gambar 30.
Gambar 30. Menggunakan panel pilihan edit title.
5.3 Membuat animasi pada Title
VideoStudio menyediakan bermacam tipe animasi pada title sehingga tayangan
title dapat dibuat makin menarik dan bervariasi. Pada dasarnya
penggunaan animasi sangatlah mudah sehingga pada buku ini hanya akan
dibahas secara singkat saja. Secara umum, langkah‐langkah untuk memberi
animasi pada title adalah seperti berikut ini :
1. Pilih title yang akan diberi animasi, yaitu dengan mengklik ganda title dalam
track title atau mengklik kotak teks dalam layer preview.
2. Pilih tab animation pada panel pilihan, sampai muncul jendela seperti pada
gambar 31.
3. Beri tanda centang pada apply animation
4. Pilihlah tipe animasi pada tombol gulung type.
5. Jika perlu, klik customize animation attributes dan tentukan setting atau atribut
tambahan.

Gambar 31 Animasi title
5.4. Menggunakan Library Title.
Setiap kali anda bekerja dalam tab (step) Title maka dapat library akan
menampilkan daftar title, atau jika anda memilih library title maka
otomatis step title juga akan terpilih. Daftar title dalam library title
dapat anda pakai untuk membuat title dengan cara yang sama seperti pada
library video atau library Overlay, tetapi dengan penempatan pada track
title. Daftar Title dalam library title berisi title yang siap pakai
dan sudah tersetting dengan font, warna dan setting lain. Hal ini sangat
mempercepat proses pembuatan title.
Untuk menggunakan library title, lakukan langkah‐langkah berikut ini :
1. Pilih Tab (step) title.
2. Tunjukkan title yang anda kehendaki dalam library title, kemudian seret ke
dalam track title.
3. Klik ganda title dalam track title sehingga kotak teks title menjadi terpilih dalam layer preview.
4. Editlah isi kotak teks sesuai keinginan. Jika perlu, tambahkan atau ubah setting
lain, termasuk berikan efek animasi. Perhatikan bahwa jika title yang anda pakai
menggunakan efek bayangan (shadow) maka pada saat title terpilih, akan
terdapat garis ganda pembatas kotak teks. Pada salah satunya terdapat titik
(bulatan) berwarna biru yang dapat anda geser untuk memperbesar atau
memperkecil efek bayangan.

Gambar 32. Hasil edit library title.
6. AUDIO
Audio merupakan bagian yang sangat penting dalam proyek film. Pengaturan
audio yang tepat akan mendukung sebuah proyek film yang bagus. VideoStudio
menyediakan dua track dalam timeline untuk menempatkan audio, yaitu
track Voice dan track music. Track Voice biasa dipakai untuk menempatkan
narasi atau dubbing audio, sedangkan track music biasa dipakai untuk
menempatkan musik latar belakang (background music) dan efek audio.
6.1 Menambahkan Narasi
Narasi adalah suara yang direkam dan dimasukkan ke dalam proyek. Istilah lain
yang sering dipakai untuk mengacu padanya adalah “dubbing”. Perbedaan
narasi dan dubbing hanyalah pada penggunaan. Narasi biasanya berisi
rekaman suara yang menjelaskan sesuatu, sedangkan dubbing biasnya
digunakan untuk mengganti suara yang berkaitan dengan klip. Untuk
menambahkan narasi (atau dubbing), lakukanlah langkah‐langkah berikut
ini.
1. Klik tab (step) audio.
2. klik tab Music & voice. Perhatikan bahwa sebelum anda mulai merekam narasi,
tidak boleh ada klip atau audio dalam track voice yang terpilih. Untuk itu,
sebelumnya perekaman dimuali, kliklah pada daerah kosong pada track voice
dalam time line untuk meyakinkan bahwa tidak ada klip atau audio yang terpilih.
3. Gerakan Jog slider dalam Timeline ke posisi dimana narasi akan disisipkan.

Gambar 33. klip yang akan diberi narasi
4. Klik Record Voice sehingga kotak dialog Adjust Volume muncul. Cobalah
berbicara pada mikrophon dan pastikan bahwa pengukur suara memberi
respons. Gunakan windows audio mixer untuk menyetel suara mikropon.
5. Klik Start dan mulailah bicara pada mikropon. Tekan Esc atau klik stop untuk
menhentikan perekaman. Perhatikan bahwa hasil rekaman akan langsung
disisipkan ke dalam track voice. Perhatikan pula bahwa hasil rekaman juga
langsung disimpan dalam folder kerja.
Gambar 34. mengatur volume input audio
Gambar 35. Hasil rekaman dalam time line
6.2 Menambahkan musik dari CD Audio
Untuk menambahkan musik ke dalam track Music sekaligus mengimpornya,
lakukanlah langkah‐langkah berikut ini :
1. Klik tab Music & Voice.
2. Masukkan CD Audio ke dalam CD drive. Pastikan bahwa Windows audio
sudah tersetup dengan baik karena jika belum tersetup maka beberapa hal
tidak akan berjalan seperti seharusnya.

Gambar 36. Panel music & Voice
3. Pilihlah track audio yang anda inginkan.
4. Klik Play selected Track untuk memainkan track audio yang anda pilih. Begitu
anda mengklik tombol itu, ikon Play Selected Track akan berubah menjadi Stop
sehingga anda bisa menghentikan musik sesuka Anda. Jika musik tidak cocok,
pilih saja track lain dan mainkan lagi. Jika sudah cocok, anda bias melanjutkan ke
langkah berikutnya.
5. Klik Record selected track untuk mulai merekam musik. Perhatikan bahwa
sebelum anda mulai merekam, tidak boleh ada klip atau audio dalam track Musik
yang terpilih. Untuk itu, kliklah pada daerah kosong pada track musik dalam
timeline sebelum perekaman dimulai untuk meyakinkan bahwa tidak ada klip
atau audio yang terpilih. Begitu anda mengklik Record Selected Track maka ikon
akan berubah menjadi stop.
6. Tekan Esc atau klik Stop untuk menghentikan perekaman. Perhatikan bahwa
hasil rekaman akan langsung disisipkan ke dalam track musik dan akan tersimpan
juga ke dalam suatu file dalam folder kerja proyek.

Gambar 37. Music & voice dalam timeline
6.3 Menambahkan Audio dari File audio
Untuk menambahkan file audio ke dalam proyek anda, anda dapat
menggunakan beberapa cara, yaitu seperti berikut ini.
1. Jika file audio sudah terdaftar dalam library, anda cukup mengklik dan
menggeser audio dari daftar library Audio ke dalam track voice atau track music.
2. Anda dapat menggunakan ikon load audio untuk menambahkan file audio ke
dalam daftar library audio selanjutnya klik dan geser saja audio dari daftar library
ke dalam track Voice atau track music.
3. Anda juga dapat menggunakan ikon insert media files untuk memasukkan file
audio langsung ke dalam track Voice atau track music.
Gambar 38. Menambahkan audio dari file audio
6.4 Memotong Audio
Cara memotong audio adalah sama dengan cara memotong klip video. Anda
dapat langsung memotong dari track Voice dan track music atau
menggunakan Trim Handles pada layar preview seperti yang terlihat pada
gambar‐gambar berikut ini.

Gambar 39. Proses memotong audio
6.5 Panel Audio Mixing
Panel audio Mixing dapat dipakai untuk mengatur pencampuran dan pengaturan
sumber‐sumber audio secara real time, artinya anda bisa mengatur sambil
mendengarkan hasilnya. Untuk menggunakan Panel audio Mixing, anda harus
berada dalam modus Audio View dengan cara mengklik tab Audio View pada
timeline. Selanjutnya, Anda dapat mengatur audio dengan beberapa panel
pilihan yang tersedia. Anda dapat menggunakan tombol Instant Playback
untuk menjalankan audio yang terpilih. Saat audio dimainkan,
anda dapat menggunakan seluruh ikon dan tombol geser yang ada untuk
memilih track mana yang sedang anda atur, sedangkan ikon berbentuk
speaker di kanannya
menunjukkan apakah suatu track dibuat “mute” alias tidak didengar suaranya.

Gambar 40 Panel audio Mixing
7. SHARE
Tab atau step Share dipakai untuk mengompilasi proyek yang telah dibuat
menjadi suatu file atau suatu filem dalam bentuk yang bias
didistribusikan dan bisa langsung dimainkan tanpa memerlukan VideoStudio
lagi, bahkan hasilnya dapat saja dimainkan dengan media lain, misalnya
DVD player, VCD player, MP3 Player dan lainlain. Begitu anda mengklik
tap (step) share maka panel pilihan akan berubah menjadi daftar ikon
pilihan share, panel pilihan share dapat dilihat pada gambar 41.

Gambar 41. Panel pilihan share.
7.1. Membuat File Video
Hasil dari proyek film yang telah didesain dengan VideoStudio, dapat dikompilasi
menjadi sebuah file video. Selanjutnya file video hasil kompilasi dapat
saja diproses lagi atau dimainkan dengan software lain atau
didistribusikan lewat berbagai media. File Video hasil kompilasi tidak
lagi memerlukan VideoStudio untuk dimainkan serta sudah terpisah sama
sekali dari desain proyeknya. Menu mebuat file video dapat dilhat pada
gambar 42.
Gambar 42. membuat file Studio
Apabila kita menginginkan dalam format MPEG, maka pilih
DVD/VCD/SVCD/MPEG, sampai muncul jendela gambar 43, selantunya kita beri
nama file tersebut sesuai dengan keinginan kita, misalnya pelatihan1.
Gambar 43 kotak dialog create Video
7.2. Membuat File Audio
Anda dapat membuat file audio dari proyek yang anda desain, audio yang dibuat
akan diambil dari audio keseluruhan proyek, jadi bisa berasal dari track
Video, track overlay, track voice, track musik, atau campurannya. Untuk
mebuat file audio, dapat dilakukan langkah‐langkah sebagai berikut :
1. buka proyek yang file audionya akan dibuat.
2. Pilih Tab (step) Share, lalu kilk ikon create Sound file sehingga kotak dialog
Create Sound File muncul.
3. Ketik nama file pada isisan File name. Setelah itu, klik Save untuk
menyimpan file audio. Seperti terlihat jendela pada gambar 44.

Gambar 44. Membuat file audio
7.3. Membuat VCD, DVD, atau SCVD
VideoStudio menyediakan fasilitas untuk membuat VCD, DVD atau SCVD
sehingga tidak memerlukan program disc burner lain. Untuk membuat disk
VCD, DVD atau SCVD, lakukanlah langkah‐langkah berikut ini:
1. Klik tab (step) Share, kemudian klik ikon Create Disk sehingga kotak dialog Ulead VideoStudio Create Disk muncul.
2. Pada pilihan Output Disc, pilihlah format disk yang akan anda buat.
Pada contoh di buku ini, kita akan memilih format VCD. Seperti Terlihat
pada gambar 45.
3. Selanjutnya, anda dapat menambahkan file video yang akan dimasukkan
ke VCD dengan mengkilk ikon Add Video. Perhatikan bahwa setelah anda
menambahkan file video, di bagian bawah akan ditampilkan ukuran file,
durasi main, dan kapasitas disk sehingga anda dapat mengaturnya aagar
durasi main tidak melebihi kapasitas disk. Perhatikan pula bahwa pada
tahap ini anda masih bias memotong file video, yaitu dengan trim Handles
(Mark‐in dan Markout) pada
kotak Preview.

Gambar 45. Membuat disk Video
Untuk melakukan kerja dengan Tri Handles langkah‐langkahnya adalah sebagai
berikut :
1. Pilihlah Add VideoStudio project dapat anda pilih jika anda juga ingin
memasukkan proyek VideoStudio yang belum dibuat menjadi file video.
2. Pilihlah Import DVD/DVD‐VR dipakai untuk memasukkan file video dari
DVD/DVD‐VR.
3. Pilihlah Add/Edit Chapter dipakai untuk menambahkan bagian yang nanti
dipisah sebagai chapter. Pada contoh diatas, sudah ada 2 chapter,
dimana chapter yang kedua ada beberapa chapter didalamnya. Tiap‐tiap
chapter nanti akan
dimainkan secara terurut dari awal hingga akhir, atau dapat juga menu sehingga
penonton bisa langsung memilih ke chapter tertentu. Add/edit chapter dapat
digunakan untuk memecah satu chapter menjadi beberapa chapter.
4. Pilihan create menu akan menyebabkan VideoStudio membimbing anda
membuat menu yang akan ditampilkan saat nanti VCD dimainkan. Untuk contoh
saat ini, buanglah tanda centangnya.

Gambar 46. Tahap Preview
5. Klik tombol next sehingga tampilan untuk preview muncul pada setting yang
sudah anda tentukan sebelumnya.
6. Klik lagi tombol next sehingga tampilan untuk mengatur setting “pembakaran”
atau “burning” proyek anda ke dalam disk VCD muncul.
Gambar 47. Tahap Pembakaran
7. Masukkan disk Kosong ke dalam drive. Perhatikan bahwa pada pilihan Burning
speed, anda dapat memilih pilihan kecepatan pembakaran disk dengan nilai yang
lebih kecil dari kecepatan maksimum sehingga didapatkan ketelitian
pembakaran yang lebih baik. Hal ini perlu terutama jika media burning yang anda
pakai (keeping disk atau drive) kualitasnya tidak terlalu bagus. Disarankan anda
menggunakan keeping disk yang bermutu baik sehingga hasil yang didapat juga
berkualitas baik.
8. Berilah tanda centang pada Burn to disc, lalu klik Burn. Tunggulah sampai proses selesai, setelah itu klik close.
Bagi yang belum punya software Ulead Video Studio bisa download disini
Selamat mencoba ...
 21.07
21.07
 Kang Wahyu Aja
Kang Wahyu Aja

 Posted in
Posted in